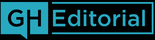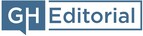If you create documents that support your business or organisation – reports, reviews, newsletters and so on – it’s important to format them in a thoughtful, consistent way. This will help your target readers to find their way around them, and to read them smoothly and easily.
A professional editor can help with this. But it will help if you make good use of Word’s formatting functions when writing the document in the first place. This will let your editor focus mainly on the wording in the document, rather than struggling to work out how it’s organised and how it should be formatted.
This guide spells out the basics of creating a professional-looking document using the main formatting features in Word, including the use of styles, templates and various formatting features.
A professional editor can help with this. But it will help if you make good use of Word’s formatting functions when writing the document in the first place. This will let your editor focus mainly on the wording in the document, rather than struggling to work out how it’s organised and how it should be formatted.
This guide spells out the basics of creating a professional-looking document using the main formatting features in Word, including the use of styles, templates and various formatting features.
Guide #2: Working with tracked changes and comments in Word
When we editors work with Word documents, we normally use the Track Changes function, so that you can see exactly what we’ve changed. We also usually add comments to provide notes, advice, queries and so on.
This guide will help you to follow and understand our change tracking and comments – which isn’t always easy when you find a mass of red lines, boxes and red underlined text appearing on the screen with your document. It will also explain how useful these features are, and advise you on how to follow up on your editor’s changes and comments as you work towards a polished final product. It covers:
Note: This guide doesn’t yet cater for the ‘Modern Comments’ feature that started appearing in the Microsoft 365 version of Word in April 2021. I hope to update it at some stage, once the functionality has been finalised (many users have an opt-out, at least for the time being). Apologies for any confusion.
This guide will help you to follow and understand our change tracking and comments – which isn’t always easy when you find a mass of red lines, boxes and red underlined text appearing on the screen with your document. It will also explain how useful these features are, and advise you on how to follow up on your editor’s changes and comments as you work towards a polished final product. It covers:
- How tracked changes are shown on screen
- Types of tracking
- The Reviewing Pane
- Useful settings for Track Changes
- How to accept or reject changes
- What comments are used for
- Different approaches to resolving queries
- Replying to comments
- Resolving comments
- Deleting comments
- Moving between comments.
Note: This guide doesn’t yet cater for the ‘Modern Comments’ feature that started appearing in the Microsoft 365 version of Word in April 2021. I hope to update it at some stage, once the functionality has been finalised (many users have an opt-out, at least for the time being). Apologies for any confusion.
Guide #3: Working with Adobe PDF mark-ups
When we’re asked to work with PDF documents, we proofreaders often use the Comment functions in Adobe software products such as Acrobat Reader DC. This is an efficient way to suggest changes and to provide notes and queries.
This guide will to help you to understand the ‘mark-ups’ that we use when we do this, and to follow up on them as you resolve errors and inconsistencies in your document. It covers:
This guide will to help you to understand the ‘mark-ups’ that we use when we do this, and to follow up on them as you resolve errors and inconsistencies in your document. It covers:
- The Comment option
- How mark-ups are shown on screen
- Types of mark-up: insertions, deletions, substitutions, formatting changes, notes and queries
- Clarifications
- Customising the Comment pane
- Following up on the proofreader’s mark-ups: replying, keeping track of progress, deleting mark-ups.
▶️ If you have any questions about these guides, please contact me.